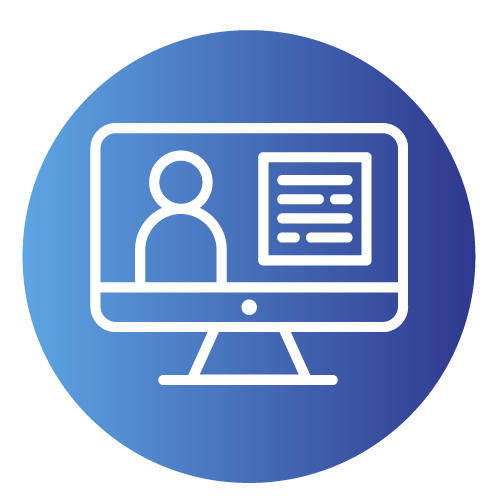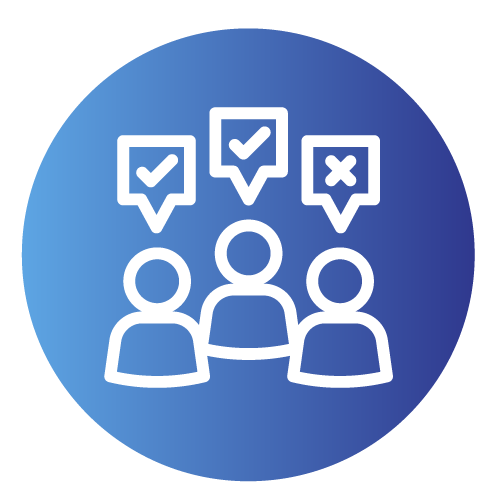Customer Support
Need help? We are here for you!
Read below to find answers to some common customer questions or engage in live chat with a support agent. Customers may also submit a support ticket below for more individualized help.
Common Training & LMS Questions
Trouble Logging In to Vision?
Your company has a unique website URL that you need to visit so you can complete your training.
- Your company’s URL will start with gracehillvision.com/ followed by their unique identifier which is usually your company’s name.
- For Example: gracehillvision.com/companyName
- If you can not locate this website URL, please contact your company administrator or contact the Grace Hill Support team by submitting a ticket here or emailing customersupport@gracehill.com, or call 855.336.5919 to request details for your company-specific login page.
Please follow these steps if you have forgotten your username or password:
Click the “Recover Username and Password” link and enter your email into the popup. An email will be sent to you, with your account information.
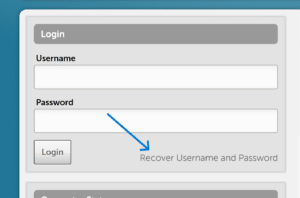
If entering your email displays a ‘Multiple users were found with the email address you entered’ message:
- This means that the email address you entered is associated with another account in the system.
- Please contact the Training Administrator within your organization to have your password manually reset or to update your email address.
If entering your email displays an ‘Email address was not found’ error.
- If entering your email displays an ‘Email address was not found’ error message.
- This means that the email address you entered does not match our records. Please contact your Training Administrator to verify the email address you have entered matches what was entered into the system or to have your password manually reset.
If the ‘Recover Username and Password’ is not turned on for your system:
- If you receive the ‘This function is not turned on for your system. Contact your system administrator for login help.’ error message.
- This means that your company has not enabled the password reset function.
- Please contact the Training Administrator within your organization to have your password manually reset or to update your email address.
Please follow these steps if you receive a ‘The password you entered was incorrect’ message when logging in:
- Enter your email into the popup box.
- Go to your email.
- Login with the credentials provided.
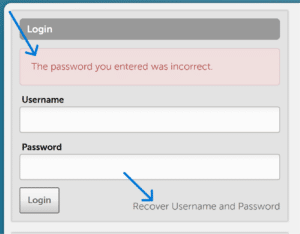
Go to your email and follow the instructions on resetting your password.
-
If you are receiving the mentioned error message above when attempting to log in, you may be on a different company’s site or using the wrong username.
-
Your company has a unique URL through which you should be accessing Vision. Your company’s URL will start with gracehillvision.com/ followed by their unique identifier which is usually your company’s name.
-
For Example: gracehillvision.com/
companyName
-
-
Click the “Recover Username and Password” link and enter your email into the popup. An email will be sent to you, with your account information.
-
If you are receiving an error message after entering your email address, please review the Forgot your username or password? section.
Trouble Logging In to Edge2Learn?
To log onto the Edge2Learn training platform, please go to your company's specific Edge2Learn website.
If you do not know this website, please contact your company administrator directly. If you do not have this information please contact the Grace Hill Support team by submitting a ticket here or below or emailing customersupport@gracehill.com, or call 855.336.5919 to request details for your company-specific login page.
Your login page will have a “forgot password” link to help you reset your password. If you are unsuccessful in resetting your password or forget your username, email customersupport@gracehill.com and include your first name, last name, and name of the property management company.
Edge2Learn’s preferred browser is Google Chrome. Technical Issues related to errors, screen freezing, and missing buttons can be resolved by switching your browser to Google Chrome. Edge2Learn does not support Microsoft Edge or Internet Explorer. For more browser information view the documentation below:
A course completion not recording, while seldom, typically occurs due to an internet connectivity issue or a course timing out. The screen you are looking at may show that you have completed the module, but the course completion must be adjusted in the LMS by the support team. Email support at customersupport@gracehill.com.
Getting Started for Vision Learners
- Google Chrome version 57 (or higher)
- Mozilla Firefox version 47 (or higher)
- Microsoft Edge version 17 (or higher)
- Apple Safari versions (8 and 11)
You can also check out our Vision System Requirements Document, also accessible from the Vision login page.
Including an appropriate browser version, ensure that your system meets the following software requirements:
- Adobe Acrobat Reader 2017 (or higher)
- Flash version 27 (or higher)
- Screen resolution of 1200 x 1080 pixels (or higher)
- If Pop-Up Blockers are activated, those from visionlms.com must be allowed for courses to load
- A soundcard and speakers/headphones are needed to hear the audio features of the courses
You can also check out our Vision System Requirements Document, also accessible from the Vision login page.
- In your browser, enter your organization’s Vision URL. (For example: gracehillvision.com/CompanyName)
- If your organization offers an option for you to create your own account, the option will display underneath the password field.
- Click Create an Account, and follow the prompts to create your own account.
- Select the option and follow the prompts to create your own account.
Note: If you don’t see the option to create your own account, contact your training administrator. Many organizations only allow administrators to set up Vision accounts for their learners.
Any firewall or proxy server information I should know?
If firewalls or other security devices are in place, please ensure traffic is allowed to and from the addresses below.
If your organization uses a proxy server, make sure the following domains are allowed as exceptions either client-side or on the proxy server itself. Any caching can cause erratic results and will seriously impact the employee’s training experience.
- *.gracehill.com
- *.visionlms.com
- *.gracehillvision.com
- *.ghscorm.com
- *.vitalstream.com
- *.docusign.com
- *.youtube.com (required for Lunch & Learn Series)
You can also check out our Vision System Requirements Document, also accessible from the Vision login page.
Your organization must allow emails from the following domains and email addresses:
- *.gracehill.com
- *.gracehillvision.com
- *.visionlms.com
You can also check out our Vision System Requirements Document, also accessible from the Vision login page.
Questions about your Vision course?
Most courses in Vision can be taken in both English and Spanish. If you selected a language upon beginning your course and want to change the language selection, please contact us so we can make the change for you.
Please note: This can only be done if there are no completed modules*.
Contact Us by submitting a support ticket below with the specific course and language desired. While we may not be able to correct the issue immediately, we will prioritize your request for resolution.
Module Quizzes in a course can only be taken once.
- Each quiz is only worth a portion of the final mark.
- Receiving a low grade in a quiz may not prevent you from passing, provided that you do well on the rest of the quizzes.
- If the quiz causes you to fail, you can retake the course.
Reminder: You cannot retake a module quiz without completing the entire course. If you did not pass the course due to failing/poor performance of module quizzes, ensure that you have completed the entire course and then follow the instructions below to retake a course. By retaking the course you can have another chance to successfully complete the needed end-of-module quizzes towards passing.
If you are assigned the course the assignment will appear on your Learning Path Assignments page and you will do the following:
- Click the assigned course.
- You will see all available scheduled sessions – select the one you would like to attend.
- You are now enrolled in the scheduled session.
If you have not been assigned the course and would like to enroll in optional training:
A list of available Live Training sessions will appear and you can select the desired session by clicking the +Save button
Follow the steps below:
- Log into Vision through your company’s URL.
- Go to My Library
- Select the Online Courses tab.
- Click on the course you wish to take to add it to your My Items.
- Click on your My Items, and select the course to access it.
For information on enrolling in Instructor-Led training through the library, please submit a support ticket below now.
Yes! Upon starting the course you will be prompted to select California. California State law requires all California employers to provide supervisory employees with 2 hours of interactive sexual harassment training and education every 2 years (CAGovt. Code Sec. 12950.1).
For that reason, there is a timer in this course that times the training in order to meet the requirement. You must spend two continuous hours in the course before the completion will be marked on your transcript – even if it doesn’t take you that long to complete the course.
Courses have a default score set by your training administrator. If you are unsure of the required score, please contact your training administrator within your company to verify what is expected.
Your administrator may or may not have chosen to display the Facebook widget in your learning center.
- If it is displayed for you, it may show Grace Hill’s Facebook page or your company’s Facebook page – depending on how the administrator has set up the widget.
- To interact with the widget you must be signed in to your personal Facebook account in the same browser.
- (See your company’s policy on accessing Facebook during working hours.)
- Once logged in to your Facebook page you can then like and share the page and posts as desired.
First, determine whether your course was in My Assignments or in My Book Bag. In both cases, you will have to complete your existing attempt:
The course was in My Assignments:
- Go to My Assignments.
- Click on the course you want to retake.
- A new attempt will be created.
The course was in My Book Bag:
- Go to My Library.
- Select your Bookbag, and locate the course.
- Click the Remove button next to the course.
- Select the Online Courses tab at the top, and locate the course.
- Click on the Add button next to it.
- A new attempt will be created.
How to clear your cache, cookies and/or browser history.
First, determine whether your course was in My Assignments or in My Book Bag.
The answer to this depends on the type of computer you have and the browser you utilize. Visit this helpful site to determine the right steps for you.
Getting Started for Vision Administrators
Your company has a unique URL through which your employees should be accessing Vision:
- The format is https://www.gracehillvision.com/and your company’s unique identifier.
- For Example: https://www.gracehillvision.com/companyName
If you are unsure of your company’s unique identifier, contact our support team by submitting a ticket below.
Please follow the steps below to ensure that your reports are properly constructed:
- Log into Vision through your company’s URL
- Navigate to the Reporting Platform
- Click on the Distribution Tab
- Select a Quick or Custom Report using the drop-down under ‘New Distribution’
- Select the ‘Frequency’ from the drop-down menu provided for how often you would like to receive this report.
- Select the desired format you would like the report distributed as: Adobe Acrobat (.pdf) or Microsoft Excel (.xls)
- Select Save and click on Manage Recipients to add users with Reporting access only or Reporting + Admin Console access.
Please follow these steps if your reports are returning incorrect information:
-
- If you have not done so already, review the steps in setting up my reports to ensure your reports are properly set up.
- If the errors persist, please submit a support ticket below.
Employees cannot be fully removed from the system, but their accounts can be inactivated:
- Go to the Data Manager, and select the Employees.
- Click on the row containing the specific user account you wish to inactivate and the the Employee Details screen will display.
- Change the employee’s Status to Inactive.
- Click Submit Changes once all changes have been made.
Duplicate accounts can be merged through the following steps:
- Go to Applications and select Data Manager.
- Click on Employee.
- Click on Merge Employees.
- Select the accounts you would like to merge.
- Click on Merge These Employees.
- Select the account you want to merge the employees into.
- Click Finish Merge.
You can change an employee’s role within the New Admin Experience Platform within the admin console by following the steps below.
- Click on the Administration Tab on the left-hand side.
- Click on Employees.
- Locate the desired employee, and click on their name.
- Select the desired roles under Organizational and Learning Management
- Save Changes
- Information regarding roles and role privileges can be found here.
Encounter an issue with your Vision Courses or Transcripts?
You may have been enrolled in a new version of your course by your training administrator.
- This means a new and improved version of the course is replacing the old version.
- Typically, you would have received a communication leading up to the new version being released.
- This communication should have included a date that you must complete the course by in order to not have to “start over” in the new version.
- Contact your Training Administrator to determine if this is the cause of your course progress disappearing or being kicked out of your course.
Use the following steps to confirm whether all items have been completed in your course:
- Log into your Vision Account.
- Resume the course in question.
- Resume the short course that is in progress.
- Click on the Menu in the right corner of the video. This will show you which parts of the module have been completed.
Note: Prior to exiting your course while still ‘in progress’, make sure to click the ‘Exit Short Course’, as this will save your progress for the modules you have completed.
Please check the due date of the assignment. It is possible that your Company has set your courses due in the next calendar year to be auto-added to your Learning Path Assignments.
For instance, if you fully completed ‘Drug-Free Workplace’ and it appears in your ‘My Assignments’ list as per above, you can see the ‘Due By‘ column lists that the course is not due until 2/21/2024. This means your Company has simply set your account to automatically display the same course if you are required to take it multiple years in a row.
Please check your Achievements to ensure you have completed the course with a passing score. If you did not receive a passing score the course will automatically be reassigned to you.
If you have confirmed that all the content has been completed, but the course still shows as In Progress, Contact our support team so we can look into the issue.
- From your Learning Center Dashboard, locate the “My Achievements” link at the top of the page.
- By clicking on My Achievements, you will be taken to the My Achievements page.
- From the My Achievements page, you can view your transcript which shows the courses you have completed along with the applicable score.
- From your Learning Center Dashboard, locate the “My Achievements” link at the top of the page.
- By clicking on My Achievements you will be taken to the My Achievements page.
- From the My Achievements page, you can:
- View your transcript which shows the courses you have completed along with the applicable score.
- Print your entire transcript or print an individual completion.
- To print the entire transcript, click the “Print Transcript” button under the “My Achievements” title.
- To print an individual course completion certificate, locate the course and click the printer icon button that is located to the right of the Date Completed. This will print your course completion certificate.
- From your Learning Center Dashboard, locate the “My Achievements” link at the top of the page.
- By clicking on My Achievements you will be taken to the My Achievements page.
- From the My Achievements page, you can:
- Email your entire transcript.
- To email the entire transcript, click the “Email Transcript” button under the “My Achievements” title. You will then be prompted to enter an email address.
- Email an individual completion.
- To email an individual course completion, locate the course and click the email icon button that is located to the right of the Date Completed. You will then be prompted to enter an email address.
Common KingsleySurvey Questions
Trouble Logging In?
Please use the link below to access the Kingsley Portal:
- Kingsley Surveys Portal
- Use your company login credentials to sign into the portal.
Access can be granted and removed by submitting a Support Ticket below.
If you’re having trouble logging in, or if you have forgotten your password to login to the Portal, utilize the following instructions to reset your password:
- Go to Kingsley Surveys Portal
- Click on the “Trouble logging in?” link
- Enter the email address you normally use to access the Portal and click Send Link. You will receive a reset password link via email.
- If you are still having login issues, please submit a support ticket.
Survey Training Resources
Kingsley Portal training resources are available via the links below. There is also an FAQ link in the top right corner of the Portal website.
- COMMERCIAL: Portal User Guide | Portal Training Videos
- CORE: Portal User Guide | Portal Training Videos
Removing Surveys
It is Grace Hill’s policy not to remove or reopen completed surveys for edits to preserve the integrity of the survey program. If you have questions please reach out to your Grace Hill account manager or submit a support ticket.
Tenant Survey Invitations
We recommend your tenants check their spam filter for invitations sent from survey@kingsleyassociates.com. In addition, we would suggest the following:
- Advise the tenant to add survey@kingsleyassociates.com to their email address book, which will help the invitation avoid spam or junk filters.
- After the tenant has confirmed adding the address, Reinvite the tenant using the Respondents page within the Portal.
- Ask the tenant if they would accept receiving the survey invitation at their personal email address versus a business email address.
- If they agree to this option, simply update their email address in their respondent record on the Respondents page. As soon as you save the newly updated email address, a new survey invitation will automatically be generated and sent to the new email address.
- If the tenant has successfully received the invitation, but cannot open the survey due to network security, advise the tenant to complete the survey on a different device not connected to their work network. Our surveys perform best using a Google Chrome web browser, in that regard, we advise using that browser to open and complete the survey.
- Survey Receipt Tips
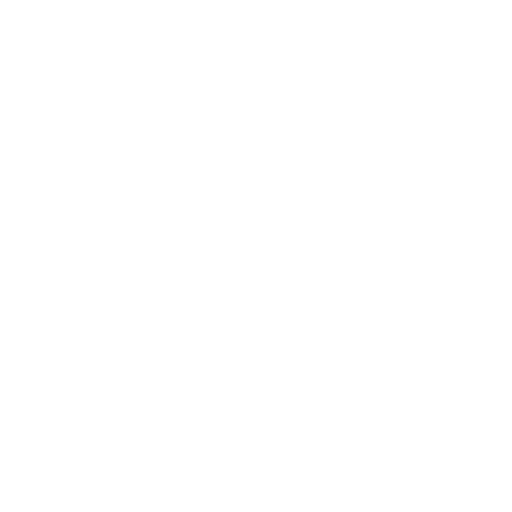

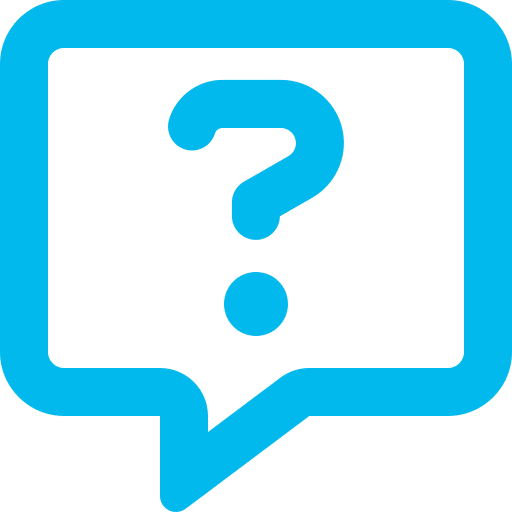 Customer Support
Customer Support